Hướng dẫn cài phần mềm CorelDraw X7 Full ....., CorelDRAW là một phần mềm biên tập, thiết kế đồ họa được phát triển bởi Corel Corporation tại Ottawa, Canada. Phiên bản mới nhất có tên đầy đủ là CorelDRAW Graphics Suite X7, được xuất bản vào năm 2014. Đây là một phần mềm thiết kế logo, bảng hiệu, hay bao bì, tờ rơi… tuyệt vời cho các designner hiện nay. Với sự cải biến mạnh mẽ về màu sắc và các công cụ hỗ trợ vẽ Coreldraw X7 việc thiết kế trở lên đơn giản và dễ dàng hơn rất nhiều. Để có thể sử dụng phần mềm Coreldraw X7 trên máy tính của bạn chúng ta cần tải về và cài đặt phần mềm này. Dưới đây là bài hướng dẫn cách cài đặt phần mềm CorelDraw X7 full ..... cho các bạn muốn tự cài đặt trên tính của mình.
Đầu tiền bạn cần tải phẩn mềm về máy tính của mình.
Link tai đây nhé:
CorelDRAW X7_EN 32Bit(win 32 bit)
CorelDRAW X7_EN64Bit( win 64 bit)
Các bước tiến hành cài đặt phần mềm Coreldraw X7:
Sau khi tải phần mềm Corel X7 về các bạn giải nén phần mềm và tiến hành chạy file cài đặt lên nhé. Nếu máy tính của bạn chưa có network framework 4.5 thì trình cài đặt sẽ thông báo, lúc này bạn hãy bật mạng lên để trình cài đặt tự tải và cài đặt network framework 4.5 vào máy tính. Sau đó bạn chạy tiến trình cài đặt CorelDraw bình thường theo các bước sau nhé.
Tiến trình kiểm tra hệ thống máy tính của bạn nhấn Continue để tiếp tục.
Đến bước này bạn tích chọn I accept terms in license agreement
Bước này bạn chọn dòng I have serial number or subscription code nhé lấy mã serial từ phần mềm ..... vào nhé.
Trong from phần keygen bạn nhớ chọn Select product là CorelDraw Graphics Suite X7 nhé.
Copy phần serial vào tiến trình cài đặt như hình dưới và nhấn Next.
Đến bước này bạn chọn Custom Installtion… để lựa chọn các phần mềm cài đặt trong bộ cài Coreldraw X7.
Bạn chọn một phần mềm CorelDraw hoặc chọn thêm cả phần Corel PHOTO_Pain nếu muốn thử nghiệm trình xử lý ảnh với Corel X7 nhé.Nhấn Next để tiếp tục.
Chọn các mục tiếp theo như hình dưới rồi nhấn Next để tiếp tục nhé.
Đến bước này bạn bỏ phần tích chọn ở mục Allow product Updates đi nhé để phân mềm không tự động update khi chúng ta bất mạng, nhấn Next để tiếp tục tiến trình
Đến bước này bạn chỉ cần chọn ổ cài phần mềm và click Install Now để tiến trình cài đặt tự chạy nhé.
Giờ thì chờ một chút nhé để hệ tiến trình cài tự làm phần việc tiếp theo của nó, trong thời gian đó bạn có thể xem lướt qua các sản phẩm đã được người dùng trên khắp thế giới tạo ra bằng chính phần mềm Coreldraw.
Bạn nhấn Finish để hoàn thành tiến trình cài đặt nhé.
Rồi giờ chúng ta sẽ tiến hành ..... phần mềm nhé, mà bạn nhớ là keygen phải chạy từ lúc chúng ta lấy key lúc cài nhé nếu không phần ..... của chúng ta coi như hỏng đó.
Bạn khỏi động phần mềm lên sẽ có hộp thoại sau hiển thị bạn chọn Activate now nhé.
Chọn phần Working offline nhé
Nhập đúng mã Installation Code bên phần Activate vào phần hộp thoại Keygen nhé, sau đó nhấn Generate Activatetion Code nhé copy dòng code mới vào phần Activate của Corel X7 như hình là Ok nhé.
Nhấn Continue để tiếp tục, chỉ cần tiến trình cho chúng ta Save file là ok tiến trình ..... của chúng ta đã hoàn tất
Giờ bạn có thể dùng Coreldraw trong quá trình học tập và làm việc của mình rồi để dùng tốt hơn chúng ta vẫn lên mua phần mềm để sử dụng và có được những hỗ trợ tối ưu nhất từ nhaf cung cấp phần mềm CorelDraw.
**** Tới đây vẫn chưa sử dụng được đâu nhé **** đọc và làm tiếp các bước dưới đây nếu không Corel vẫn bị khóa chức năng.
Coi như đã crack xong và hoàn thành bước cài đặt và crack, bây giờ tiếp theo chúng ta tắt corel và chỉnh file host
Chỉnh sửa file host
Bước này tắt hoàn toàn Corel và truy cập vào thư mục sau: C:\Windows\System32\drivers\etc
mở file host bằng notepad và thêm các dòng sau vào file này và lưu lại.
0.0.0.0 apps.corel.com
0.0.0.0 mc.corel.com
0.0.0.0 origin-mc.corel.com
0.0.0.0 iws.corel.com
Thiết lập tường lửa chặn file PsiService_2.exe trong thư mục C:\Program Files\Common Files\Protexis\License Service
Vào control panel -> Windowns Firewall -> Advanced setting
Chúng ta sẽ thiết lập 2 mục Inbound Rules và Outbound Rules
Chọn Inbound Rules -> New rules
Chọn Block connection
Nhấn Next để tiếp tục
Đặt tên cho thiết lập (tên tùy chọn) Như vậy chúng ta đã thiết lập xong phần Inbound Rules
Tiếp tục chúng ta thiết lập cho phần Outbound Rules cũng tương tự các bước như phần Inbound Rules
Tiếp tục chúng ta thiết lập cho phần Outbound Rules cũng tương tự các bước như phần Inbound Rules
Chúc bạn cài đặt phần mềm CorelDraw thành công!















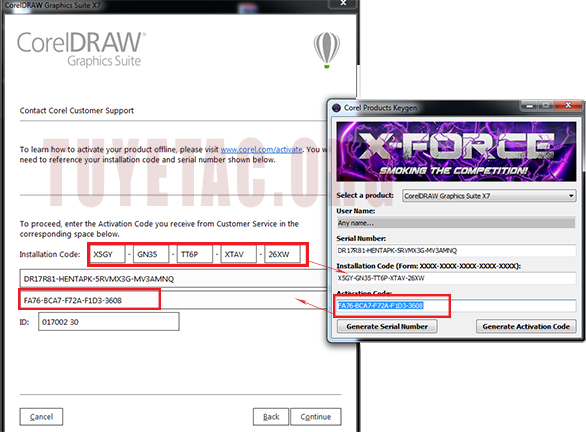



















0 nhận xét:
Đăng nhận xét