Cách 1: Sử dụng bàn phím điều chỉnh màn hình:
Để khắc phục tình trạng màn hình bị xoay ngược 180 độ hay 90 độ, chúng ta có thể ấn tổ hợp phím để điều chỉnh màn hình về ban đầu. Tuy nhiên, bạn cần biết rõ màn hình đang xoay hướng nào để có thể điều chỉnh lại.
- CTRL + ALT + Mũi tên lên: Landscape(mặc định)
- CTRL + ALT + Mũi tên xuống: Landscape (flipped)
- CTRL + ALT + Mũi tên bên trái: Portrait
- CTRL + ALT + Mũi tên bên phải: Portrait (flipped)

Cách 2: Thay đổi thiết lập trên Windows:
Ngoài cách sử dụng bàn phím, chúng ta có thể điều chỉnh chế độ xoay màn hình ngay trên máy tính, với những thao tác vô cùng đơn giản.
Với máy tính Windows 7:
Bạn nhấn chuột phải vào màn hình máy tính, sau đó Graphics Options > Rotation > Rotate To 180 Degrees để xoay trở về chế độ cũ thông thường:
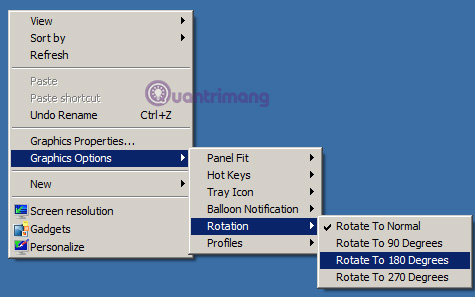
Với màn hình Windows 8/8.1:
Bước 1:
Bạn nhấn chuột phải vào màn hình máy tính và chọn Screen resolution.
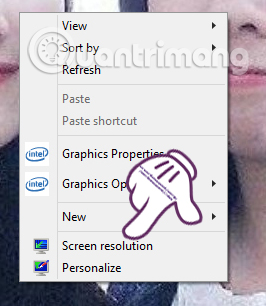
Bước 2:
Tại giao diện mới, phần Orientation, chúng ta sẽ tiến hành điều chỉnh lại màn hình:
- Landscape: chế độ mặc định.
- Landscape (flipped): xoay màn hình lộn xuống dưới.
- Portrait: Xoay màn hình sang bên trái.
- Portrait (flipped): Xoay màn hình bên phải.
Để đưa màn hình về chế độ mặc định, nhấn Chọn Landscape > Apply > OK để lưu lại thiết lập mới.
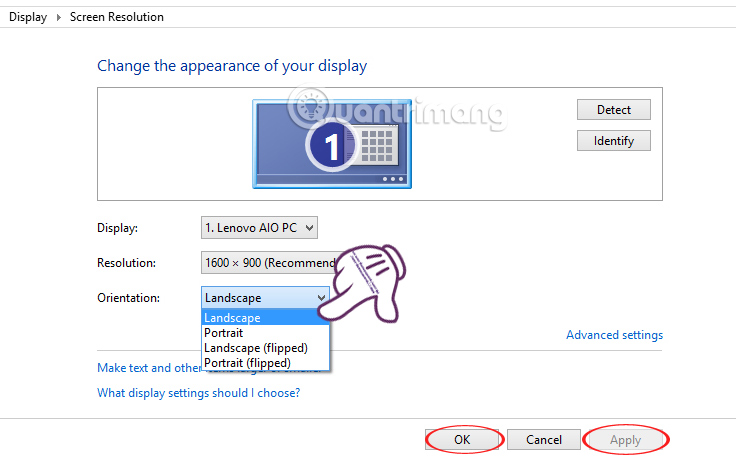
Với máy tính Windows 10:
Bước 1:
Tại màn hình Desktop, bạn nhấn chuột phải và chọn Display settings.
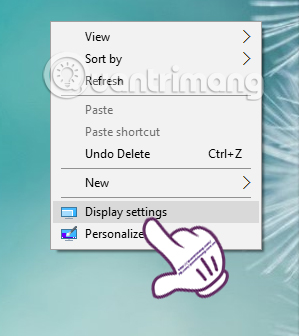
Bước 2:
Ngay sau đó bạn sẽ được đến giao diện Settings. Tại mục Display, chúng ta sẽ kéo xuống phần Orientation trong giao diện bên phải. Tại đây, bạn sẽ thấy có những tùy chọn khác nhau:
- Landscape: chế độ bình thường.
- Portrait: xoay ngang màn hình sang trái.
- Landscape (flipped): xoay màn hình lộn xuống dưới.
- Portrait (flipped): xoay màn hình sang phải.
Để đưa màn hình về chế độ chế độ mặc định, chúng ta nhấn Landscape sau đó Applyđể lưu lại.
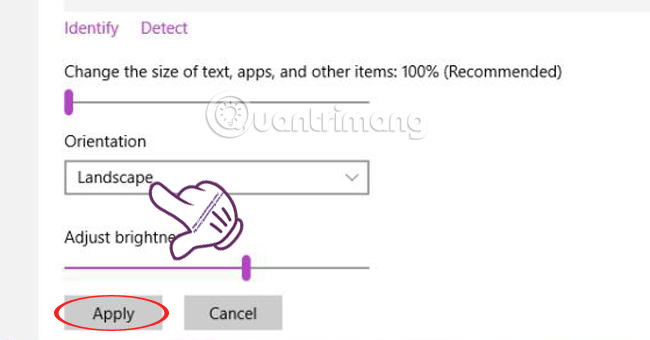
Nhu vậy, chúng tôi đã giúp bạn khắc phục lỗi màn hình bị đảo ngược 180 độ hoặc 90 độ. Bên cạnh đó, với những tùy chọn xoay màn hình khác nhau, bạn có thể tùy ý chỉnh màn hình theo bất cứ vị trí nào mình thích.














0 nhận xét:
Đăng nhận xét